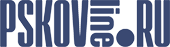Краткое руководство по установке и настройке Miranda
Эта инструкция, не предназначена для полного описания функций программы, а лишь дает необходимую информацию, для того чтобы начать работу с программой и уметь пользоваться её ключевыми функциями.
Установка
Итак, для начала нам нужно скачать «голую» Миранду с официального сайта — базовую версию, не отягощенную ничем, кроме базовых функций, по данной ссылке. Вы скачаете файл под названием miranda-im-v0.10.9-unicode.exe в 3,12 МБ весом, который и нужно будет открыть для начала установки программы.
Первым делом мы увидим окошко Лицензионного соглашения. Если у вас есть желание почитать и вы сильны в английском, то пожалуйста. В остальных случаях –

просто жмём «I Agree ».
Во втором окне ничего менять не нужно, т.к. мы устанавливаем нормальную версию, и переносить её с ПК на ПК не собираемся.

Жмём «Next > ».
3-е окно – место установки (Папка назначения). Для спокойной настройки менять не стоит.

Жмём «Next > ».

В данном окне можно снять галочку “Install Start Menu Shortcuts ” Затем жмём «Install ».

Далее видим заключительный этап установки. Просто жмём «Finish ».
Настройки
Сразу открывается окно, где нам необходимо создать наш первый профиль. Что мы и делаем, введя название в поле «Profile » и нажав кнопку «Create »:

Также после установки откроется браузерное окно пожертвований для желающих. Повторно попасть туда можно, перейдя по ссылке.
Не расстраивайтесь, что интерфейс на английском — скоро мы это исправим. Итак, после нажатия на «Create » перед нашими глазами появляется окно «Accounts ».

Здесь мы можем ввести, например, учетные данные для соцсети Facebook . Нажимаем на кнопку с изображением зеленого плюса («New account »):

Жмём «ОК ».
Можно также, нажав на «New account » ещё пару раз добавить и ICQ и MSN, выбирая для каждого соответствующий тип протокола (ICQ и MSN соответственно).
Далее нужно внести свои данные.

Например, в настройках Facebook нужно ввести имя пользователя (не e-mail) и пароль.
После щелчка по значку ICQ – в правой части окна появляются поля для введения данных учетной записи нашей «аськи». В поле «ICQ Number » вводим номер (он же UIN), в поле «Password » — пароль.

Аналогично и MSN – вписываем свой Live ID и пароль.

Теперь жмём «OK ».

Отлично. Теперь в нижней части контакт-листа Миранды появился значок в виде культового цветочка. Как вы уже догадались, чтобы он стал зеленым, а мы, соответственно, вошли в сеть, нужно щелкнуть по этой «ромашке» и выбрать статус Online.
Помимо ICQ нужно поменять статус и в остальных учётных записях.
Русификация интерфейса Miranda IM
Итак, вторая по важности задача — установить русский язык интерфейса в Миранде, ибо изъясняться с ней на английском — удовольствие для гурманов.
Снова идем на официальный сайт Miranda IM сразу в раздел с русскими локализациями интерфейса Миранды и скачиваем самый свежий русификатор на сегодняшний день.
На момент написания данной статьи я воспользовался последней версией Russian Language Pack 7.0.3 .
В скачанном архиве лежит файл «Langpack_russian.txt ».

Его нужно скопировать в папку с установленной Мирандой. Скорее всего (если вы ничего не меняли на 3-ей картинке), она расположена в C:\Program Files (x86)\Miranda IM:

Перезагружаем Миранду и всё, теперь всё по-русски.
Если вы хотите как-либо скорректировать работу программы, то необходимо нажать на логотип Миранды и выбрать «Настройки ».

Здесь всё также по-русски, так что проблем с настройкой программы под себя не составит труда.

Пожалуй, на этом этапе я и завершу данную статью.