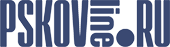Это не последняя версия документа.
Настройка маршрутизаторов MikroTik Routerboard на примере RB751G-2HnD
В этой статье описано как настроить маршрутизатор на базе Router OS с помощью графической консоли winbox. Это наиболее наглядный метод для новичков.
В первую очередь нужно убедиться, что в настройках сетевого подключения по локальной сети в св-вах протокола TCP/IP прописано получить ip-адрес и DNS автоматически. Провод Псковлайна подключается к порту №1 (WAN), провод от ПК можно подключить в любому оставшемуся порту.
Далее скачиваем прямо на рабочий стол winbox с локального вебсервера RouterOS. После запуска жмём кнопку обзрра роутеров (возле кнопки Connect). Щёлкаем на адрес 192.168.88.1 и жмём Connect


После того как подсоединились, роутер покажет конфигурацию по-умолчанию. На её базе мы будем настраивать под себя, так что жмём OK.

Далее переходим к настройкам. В первую очередь зайдём в меню IP → Addresses, чтобы увидеть какие ip-адреса присвоены роутеру. У меня роутер сразу получил по DHCP от провайдера IP-адрес 10.16.40.xx. А 192.168.88.1 это его локальный IP-адрес.

Но Псковлайн официально поддерживает только ручной ввод статического IP-адреса, поэтому выключим DHCP клиент и введём IP вручную. Для этого сначала зайдём в IP → DHCP Client и нажмём «минус» напротив единственной записи.

Затем, вернувшись к окну Address list и щёлкнув по плюсику, введём IP-адрес из учётной карточки вручную в виде xx.xx.xx.xx/24, где битовая маска 24 соответствует маске 255.255.255.0 (можно ввести /255.255.255.0, RouterOS автоматически заменит на /24). Интерфейс нужно выбрать WAN, т.е. в нашем случае ether1-gateway.

Далее займёмся настройкой маршрутизации в меню IP → Routes. Нам нужно добавить два статических маршрута 10.0.0.0/8 и 172.21.0.0/16, шлюз (Gateway) указываете из своей учётной карточки (в данном случае мой шлюз 10.16.40.1).


После этого можно перейти к настройке L2TP подключения. Практика работы с RouterOS показала, что L2TP соединение работает стабильнее чем PPTP. Заходим в Interfaces, выбираем в раскрывающемся под плюсиком списке L2TP Client. Называем его к примеру L2TP-PskovLine

На следующей вкладке вводим Server Address l2tp.pskovline.ru. User, Password - соответственно имя пользователя и пароль из вашей учётной карточки. Profile - default, и поставить галку Add default route.

В меню Log убедимся, что L2TP соединение установлено

В меню IP → DNS в Settings убедимся, что в Servers указан хотя бы один адрес - 10.0.1.1

Далее настроим NAT под наш новый интерфейс L2TP-Pskovline. Для этого откроем IP → Firewall. На вкладке NAT зайдём в единственное правило и скопируем его кнопкой Copy.

Затем в только что продублированном правиле маскарадинга поменяем интерфейс на L2TP-Pskovline и сохраним его. На вкладке NAT теперь будет два правила.

И в заключительном этапе осталось установить пароль на WiFi. Откроем Wireless → Security Profiles и там зайдём в редактирование профиля default. Настроить всё следующим образом (WPA2 Pre-shared key - пароль на WiFi):

И ещё, настоятельно рекомендую поменять пароль с пустого на свой в меню System → Password.
PS. Настройка RouterOS под IPTV будет приведена в отдельной статье.