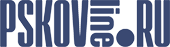Это не последняя версия документа.
Краткое руководство по установке и настройке ICQ 8
Эта инструкция, не предназначена для полного описания функций программы, а лишь дает необходимую информацию, для того чтобы начать работу с программой и уметь пользоваться её ключевыми функциями.
Установка
Программу для любой стандартной OS Windows кроме 8-ки можно скачать с официального сайта по данной ссылке. Вы скачаете файл под названием icq8_setup.exe в 30,1 МБ весом, который и нужно будет открыть для начала установки программы.
Первым делом мы увидим окошко с выбором языка. Стандартно «Русский » уже выбран.

Поэтому просто жмём «Далее ».
Здесь очень важно не «прокликать» данное окно, т.к. тут желательно снять все галочки, кроме пожалуй третьей.

Жмём «Далее ».
По завершении всех этапов 3-шаговой автоматической установки перед нами появится стандартное окно программы.

Здесь сразу предлагается ввести номер «аськи» (поле «UIN / E-mail») и пароль (поле «Пароль»).

Если Вы не зарегистрированы в ICQ, то нажмите на ссылку «Зарегистрироваться» или просто кликните на значок Facebook, Одноклассников или Вконтакте ниже. В первом случае вы перейдёте к встроенной форме заполнения данных, 2-й вариант рассмотрен ниже, в разделе «Базовые настройки »:

После указания всех необходимых данных вам на e-mail придёт письмо с подтверждением и с помощью своего e-mail’a или UIN вы сможете входить в программу и пользоваться всеми её возможностями.
Когда номер и пароль получены, или они уже есть, – вводите и переходите к центральному окну аналогичному Skype.

Окно программы для удобства (чтобы много места не занимало на экране) можно перевести в компактный вид. Это делается самой левой кнопкой на заголовке окна справа «Разъединить окна ». Минималистский вид будет выглядеть следующим образом:

Базовые настройки
Большим толчком для продвижения послужила привязка «аськи» к социальным сетям. Т.е. если вы кликните на значок Facebook, Одноклассников или Вконтакте, то войдёте в меню настройки Учётных записей:

Например, мы хотим подключить Вконтакте к «аське». Жмём «Подключить », выходит окно, где нужно ввести регистрационные данные от нашей соц. cети:

Вводим данные и нажимаем «Войти ». Вот и всё, мы привязались и теперь при подключении к ICQ, все контакты из социальной сети будут отображаться в списке контактов ICQ.
Если же вы хотите что-либо изменить в настройках самой программы, например, убрать её из автозапуска Windows или убрать звуки оповещений или всегда отображать ICQ поверх остальных окон, то вам необходимо пройти в «Меню » и далее в «Настройки программы ».
Основные моменты для изменения находятся во вкладках: «Сообщения », «Список контактов » и «Общее ».



Функционал программы
Теперь окно сообщений и список контактов в программе объединены в одну форму, а активные диалоги сдвигаются в начало списка контактов. Изменения интерфейса коснулись практически всех функций, после чего мессенджер стал работать быстрее благодаря сокращению времени отклика ключевых функций приложения.
Интерфейс ICQ 8 можно разукрасить в любой из 16,7 млн. цветов, а при помощи нового движка, разработанного в собственной VoIP-лаборатории, видеозвонки выполняются при разрешении 640х480 пикселей, а общение может происходить в полноэкранном режиме.
Впрочем, главной особенностью данного продукта стала возможность звонка на обычные и мобильные телефоны по всему миру, причём на странице тарифов полностью расписаны стоимости звонков.
При этом важным аспектом в ICQ 8 является возможность объединить в один список контактов друзей из различных социальных сетей и мессенджеров: Одноклассники, Facebook, Вконтакте, Агент Mail.Ru, Google Talk. В целом, регистрация новых пользователей ICQ стала проще, поскольку вместо процедуры регистрации можно применить учётную запись из соцсетей.
Полный обновлённый функционал программы расписан на официальном сайте по данной ссылке.