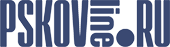Это не последняя версия документа.
Классическая программа Яндекс.Диск для Windows
Программа «Яндекс.Диск» позволяет работать с файлами Диска на компьютере и автоматически синхронизирует все изменения с Диском через интернет.
Ограничение. Программа «Яндекс.Диск» может быть установлена на следующих операционных системах:
- 32-разрядная Windows XP Service Pack 3 (с версии 0.8 включена поддержка Service Pack 1 и Service Pack 2);
- 64-разрядная Windows XP Service Pack 2 (с версии 0.8 включена поддержка Service Pack 1);
- Windows Vista;
- Windows 7;
- Windows 8 (классический интерфейс);
- Windows 10.
Установка и авторизация
Скачайте программу на странице disk.yandex.ru/download. Когда файл начнет скачиваться, на странице отобразятся инструкции по запуску.
После установки значок программы 00.yadisc-icon2.pngпоявится в трее (области уведомлений) Windows.
Программа «Яндекс.Диск» предложит вам ввести логин и пароль вашей учетной записи в Яндексе.
Пока вы не авторизованы, на значке в трее отображается восклицательный знак.
Если вы не авторизовались сразу после установки, нажмите на значок программы в трее и
нажмите ссылку Диск не настроен. Настроить Яндекс.Диск .
Если вы еще не зарегистрированы на Яндексе, перейдите по ссылке Зарегистрироваться и зарегистрируйтесь. Затем введите логин и пароль в программе.
Внимание.
Если вы используете двухфакторную аутентификацию, для авторизации в программе Яндекс.Диск нужен одноразовый пароль, сгенерированный мобильным приложением «Яндекс.Ключ» .
Выбор расположения папки диска
Программа «Яндекс.Диск» автоматически создает папку, в которой будет храниться копия вашего Диска. Вы можете настроить ее расположение на компьютере сразу после установки программы. Для этого нажмите кнопку Настроить расположение папки → Изменить и выберите нужную папку.
Примечание. Если на компьютере недостаточно места для всей папки Яндекс.Диска, программа предупредит об этом. Вы сможете настроить выборочную синхронизация или выбрать другую папку для файлов Диска.
Если вы пропустили этот этап, вы можете настроить расположение папки другим способом:
1) Откройте меню программы.
2) Нажмите значок ![]() .
.
3) Выберите пункт Настройки .
4) На вкладке Остальные в блоке Папка нажмите кнопку Изменить .
Работа с файлами и папками
Чтобы загрузить файлы на Диск, достаточно скопировать или переместить их в папку Яндекс.Диска. Например, откройте папку в Проводнике (нажмите значок в меню программы) и перетащите в нее нужные файлы. После синхронизации перемещенные файлы появятся на сервере. Вы можете открыть страницу Диска и убедиться, что все файлы успешно загружены.

Последние синхронизированные файлы и папки вы можете найти в меню программы - для работы с ними не нужно открывать папку Яндекс.Диска. Из меню можно быстро открыть файл, поделиться им, перетащить в окно нужной программы или удалить.

Файлы, которые вы удалите из папки Яндекс.Диска, на сервере будут перемещены в Корзину . Эти файлы хранятся в Корзине в течение 30 дней, после чего автоматически удаляются с сервера. Восстановить удаленные с сервера файлы нельзя.
Примечание. Файлы, перемещенные в Корзину, продолжают занимать место на вашем Диске. Если вам не хватает места, очистите Корзину. Чтобы очистить Корзину на Диске, откройте папку Яндекс.Диска, щелкните правой кнопкой мыши по Корзине и выберите в меню пункт Яндекс.Диск: Очистить корзину .
Поделиться файлом или папкой
Вы можете поделиться любым файлом или папкой на вашем компьютере. Если вы выберете файл или папку, которые еще не загружены на Диск, программа автоматически загрузит их на сервер в корневую папку Диска и скопирует публичную ссылку в буфер обмена.
Нажмите на нужном файле или папке правой кнопкой мыши. В появившемся меню выберите пункт
Яндекс.Диск → Скопировать публичную ссылку, если это папка, или Яндекс.Диск: Скопировать публичную ссылку , если это файл.

Вы также можете поделиться файлом или папкой через меню программы:
1. Нажмите значок Диска в трее (области уведомлений).
2. Выберите файл из списка и нажмите кнопку Поделиться :

Скопированную ссылку вы можете вставить в письмо, разместить в социальной сети и т. п.
Примечание. Так поделиться можно только последними синхронизированными файлами.
Открыть доступ к папке
Откройте папку Яндекс.Диска и нажмите на нужной папке правой кнопкой мыши. В появившемся меню выберите пункт Яндекс.Диск: Настроить общий доступ .

Программа откроет в вашем браузере страницу настройки доступа. На этой странице вы можете выбрать знакомых, которым нужно открыть доступ, и определить их права.
Автоматически загружать фото и видео на Диск
Вы можете автоматически загружать на Диск все ваши фото- и видеофайлы с любых электронных носителей (фотоаппарата, смартфона, карты памяти и т. п.)
и хранить их в папке «Фотокамера» или в любой другой папке на Диске.
Загрузка файлов
Подключите устройство к вашему компьютеру и дождитесь появления диалогового окна с предложением автозагрузки:</font>
Чтобы начать процесс загрузки фото- и видеофайлов на Диск, нажмите кнопку Загрузить . Оставьте установленным флажок Всегда загружать фото и видео с <название устройства> , чтобы при последующем подключении загрузка с данного устройства всегда начиналась автоматически, без запроса.
Все фото- и видеофайлы, найденные на вашем устройстве, по умолчанию будут загружены в автоматически созданную папку «Фотокамера» . Все файлы в папке будут переименованы в соответствии с датой и временем их создания (съемки). Управлять своими фотографиями вы сможете на компьютере или на странице сервиса в режиме просмотра изображений.
Примечание. Если ранее вы уже настраивали автозагрузку фото и видео с вашего устройства в приложении для Android, iOS или Mac OS, программа для Windows загрузит на Диск только новые фото- и видеофайлы.
Если во время загрузки устройство было отключено от компьютера и при этом была включена опция Всегда загружать фото и видео с <название устройства> , при восстановлении соединения загрузка продолжится автоматически. Если опция была отключена, откроется диалоговое окно с предложением автозагрузки.
Чтобы отменить автозагрузку фото- и видеофайлов с вашего устройства, нажмите кнопку Не сейчас . В открывшемся диалоговом окне вы можете выполнить это действие только для текущего подключения или включить опцию Никогда не загружать с этого устройства . В этом случае при следующем подключении данного устройства диалоговое окно с предложением автозагрузки появляться не будет.

Примечание. Автозагрузка фото- и видеофайлов будет работать, даже если вы отключены от сети. При восстановлении интернет-соединения начнется синхронизация папки «Фотокамера» с сервером.
Отключение автозагрузки
Чтобы отключить автозагрузку фото- и видеофайлов для всех устройств, выполните следующие действия:
1. Отключите эти устройства от компьютера.
2. Нажмите на значок программы в области уведомлений Windows.
3. Нажмите значок ![]() .
.
4. Выберите пункт меню Настройки .
5. Перейдите на вкладку Автозагрузка .
6. Отключите опцию Предлагать автозагрузку фото и видео .
7. Нажмите кнопку Забыть устройства .
8. Нажмите кнопку ОК .

Если вы хотите изменить решение об автозагрузке с устройства, которое вы ранее подключали к компьютеру, проверьте, что опция Предлагать автозагрузку фото и видео включена, и нажмите кнопку Забыть устройства . При следующем соединении с таким устройством откроется диалоговое окно с предложением автозагрузки.
На компьютере недостаточно места для всей папки Яндекс.Диска. Что делать?
Для экономии места на компьютере можно отключить синхронизацию одной или нескольких папок с сервером Яндекс.Диска. Эти папки будут удалены с компьютера, но останутся доступными на странице сервиса и в других приложениях Яндекс.Диска.
Вы можете настроить выборочную синхронизацию и при первом запуске программы, чтобы не скачивать все папки на компьютер.
Отключение синхронизации папки
Внимание. Синхронизация папки не может быть отключена, пока в ней синхронизированы не все файлы (папка помечена значком 00.yadisc-icon4.png ).
Чтобы отключить синхронизацию папки, выполните следующие действия:
1. Нажмите на значок программы в трее.
2. Нажмите значок ![]() .
.
3. Выберите пункт меню Настройки .
4. Перейдите на вкладку Синхронизация .
5. Снимите отметку с папки, для которой вы хотите отключить синхронизацию.
6. Нажмите кнопку OK .
7. В появившемся окне нажмите кнопку Удалить папки с этого компьютера , чтобы изменения вступили в силу.

Синхронизацию папки также можно отключить через контекстное меню. Откройте папку Яндекс.Диска и нажмите на нужной папке правой кнопкой мыши. В появившемся меню выберите пункт Яндекс.Диск → Отключить синхронизацию папки:
Загрузка файлов в папку с отключённой синхронизацией
Если вы отключили синхронизацию папки, загрузить в нее файлы можно в окне настроек Яндекс.Диска. Для этого перейдите на вкладку Синхронизация
и перетащите файлы на название нужной папки:

Как вынести значок Диска в трей (область уведомлений)?
Чтобы Диск всегда был под рукой, значок программы «Яндекс.Диск» всегда находится в трее Windows. Если значок не виден на панели задач, перетащите его в видимую часть трея:

Как сообщить об ошибке?
Если вы столкнулись с проблемой в работе программы «Яндекс.Диск» , сообщите нам об ошибке:
1. Нажмите значок программы в трее.
3. Выберите пункт меню
Справка → Сообщить в Яндекс об ошибке
К сообщению обязательно приложите логи из папок .sync и Application Data.

Как получить логи из папки .sync
1. Нажмите значок программы в трее.
3. Выберите пункт меню Справка .
4. Удерживая клавишу Ctrl , нажмите Сообщить в Яндекс об ошибке — автоматически откроется папка с выделенным ZIP-архивом.
5. Приложите этот архив к форме обратной связи.
Как получить логи из папки Application Data
Windows Vista/7/8/10
- Откройте Проводник, скопируйте адрес:
%LOCALAPPDATA%\Yandex\Yandex.Disk и вставьте его в адресную строку.
- Нажмите клавишу Enter .
- Заархивируйте содержимое открывшейся папки и также приложите этот архив к форме обратной связи.
Windows XP
- Откройте Проводник, скопируйте адрес:
%USERPROFILE%\Local Settings\Application Data\Yandex\Yandex.Disk и вставьте его в адресную строку.
- Нажмите клавишу Enter .
- Заархивируйте содержимое открывшейся папки и также приложите этот архив к форме обратной связи.
Всем, удачного и приятного пользования программой!
Источники
1. «Классическая программа Яндекс.Диск для Windows» [Электронный ресурс]. - Режим доступа: https://yandex.ru/support/disk/desktop/windows.html#windows