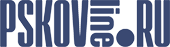Настройка прошивки TomatoUSB
Это альтернативная прошивка, которая поддерживает маршрутизаторы на чипах Broadcom.
В данной статье настройки производятся на примере прошивки v1.28.0499 MIPSR2Toastman-RT-N K26 USB VPN.
Установка прошивки
Установка на примере роутера Asus RT-N66U, скорей всего подойдет для любого RT-N.
Hard-reset (30/30/30)
Перед установкой рекомендуется сделать hard-reset (30/30/30).
Hard reset или 30/30/30 - очистка NVRAM, в данном случае области энергонезависимой памяти, где хранятся некоторые пользовательские данные и настройки железа. Часто в NVRAM кроме полезной информации собирается много всякого «мусора», который процедурой Factory Default полностью не очищается (например, после смены прошивок разных типов DD-WRT, Tomato, ASUS новая 3-я и старые). Выполнить очистку NVRAM можно методом 30/30/30:
- При включенном питании роутера, нажмите кнопку WPS, держите 30 секунд,
- Не отпуская кнопку, отключите питание и держите еще 30 секунд,
- Не отпуская кнопки, включите питание и держите WPS ещё 30 секунд.
- После, отпустите кнопку, выключите питание и через 30 секунд снова включите
Собственно установка
- После сброса настроек, отключите все кабели, кроме того, который соединяет с роутером компьютер, с которого проводится процедура прошивки.
- Настройте компьютер, с которого будете прошивать:
- Выберите Пуск - Панель управления - Центр управления сетями и общим доступом - Подключение по локальной сети.

- Нажмите Свойства

- Выберите Протокол Интернета версии 4 (TCP/IPv4)
- Нажмите Свойства.

- Пропишите статический IP адрес 192.168.1.2 и маску подсети 255.255.255.0. (в некоторых случаях ещё требуется прописать шлюз 192.168.1.1, но не всегда)
- Установите Firmware Restoration с диска программ или с официального сайта

- Запустите программу и, кнопкой Обзор, выберите образ прошивки.
- Переключите роутер в режим восстановления:
- Выключите питание роутера,
- Зажмите кнопку Reset, расположенную на задней панели роутера.
- Включите питание.
- Дождитесь, когда индикатор начнёт постоянно мигать.
- Отпустите Reset.
- В утилите нажмите кнопку Загрузить.
- Ждите, процесс займёт примерно 5 минут.
- После того как роутер перезагрузится, в браузере введите адрес маршрутизатора, http://192.168.1.1
- В окне входа введите имя пользователя, по умолчанию (root) и пароль (admin)
- Выберите меню Administration и подменю Configuration

- В выпадающем меню Restore Default Configuration выберите Erase all data in NVRAM memory (thorough)
- Нажмите OK
ИЛИ
- Воспользуйтесь методом 30/30/30
- Также, рекомендую изменить пароль в меню Administration, подменю Admin Access
В дальнейшем, если вы захотите обновить версию микропрограммы, можно воспользоваться меню Administration, подменю Upgrade. Это актуально только для обновления на новую версию Tomato.
Базовые настройки PPTP и Wi-Fi
- В браузере введите адрес маршрутизатора, по умолчанию http://192.168.1.1
- В окне входа введите имя пользователя, по умолчанию (root) и пароль (admin)
- Выберите меню Basic и подменю Network

- Type: PPTP
- Username: Ваш логин в соответствии с учётной карточкой
- Password: Ваш пароль в соответствии с учётной карточкой
- Use DHCP: Выключить
- IP Address: Ваш IP адрес в соответствии с учётной карточкой
- Subnet Mask: Маска сети в соответствии с учётной карточкой
- Gateway: Шлюз сети в соответствии с учётной карточкой
- PPTP Gateway: VPN сервер в соответствии с учётной карточкой
- Options: nomppe
- Connect Mode: Keep Alive
- Static DNS: Dns сервер в соответствии с учётной карточкой
- DHCP Server: Включите, чтобы все устройства в вашей локальной сети смогли автоматически получать ip-адреса.
На данной странице также можно настроить Wi-Fi. Так как данный роутер двухдиапазонный, доступны настройки для 2.4 GHz и 5GHz.
- SSID: Задайте название сети
- Security: WPA2 Personal
- Encryption: AES
- Shared Key: Придумайте и введите пароль длиной от 8 до 63 символов (сочетание букв и цифр)
- Нажмите Save
Настройка маршрутов
При настройках по умолчанию, роутер не пропустит соединения к локальным ресурсам по доменным именам, например к retracker.local
- Выберите меню Advanced и подменю DHCP/DNS

- Use received DNS with user-entered DNS: Включите
- Prevent DNS-rebind attacks: Выключите
- Нажмите Save
Для задачи явных маршрутов, чтобы локальный трафик не шёл через VPN сервер и была максимальная скорость к локальным ресурсам, нужно прописать 2 маршрута.
- Выберите меню Advanced и подменю Routing

Первый:
- Destination: 10.0.0.0
- Gateway: Шлюз сети в соответствии с учётной карточкой
- Subnet Mask: 255.0.0.0
- Metric: 0
- Interface: MAN
- Нажмите Add
Второй:
- Destination: 172.21.0.0
- Gateway: Шлюз сети в соответствии с учётной карточкой
- Subnet Mask: 255.255.0.0
- Metric: 0
- Interface: MAN
- Нажмите Add
Оставайтесь на странице маршрутизации и переходите к следующему разделу.
Настройка IPTV
Вы должны находиться в меню Advanced и подменю Routing. Изображение выше.
- Efficient Multicast Forwarding: Включите
- Нажмите Save
- Выберите меню Advanced и подменю Firewall

- Enable IGMPproxy: Включите
- Нажмите Save
- Выберите меню Advanced и подменю Wireless

- Wireless Multicast Forwarding: Включите, в данном случае доступны 2.4 и 5GHZ
- Если изображение сыпется квадратами, попробуйте увеличить параметр Multicast Rate
- Нажмите Save
Дополнительные материалы
Русский форум, Таблица сравнения сборок.
В качестве материала для дополнительного чтения, рекомендую статью на 3dnews, часть1, часть2