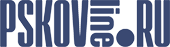Краткое руководство по установке и настройке Malwarebytes' Anti-Malware
Эта инструкция, не предназначена для полного описания функций программы, а лишь дает необходимую информацию, для того чтобы начать работу с программой, уметь её настроить и пользоваться её ключевыми функциями.
Вступление
Итак, бесплатную версию программы для любой стандартной OS Windows в т.ч. 8-ки можно скачать с официального сайта по ссылке.
Вы скачаете установочный файл под названием «mbam-setup-1.75.0.1300 » в 9,8 МБ весом, который и нужно будет запустить для начала установки программы.
Также скачать программу, сразу купив лицензию можно по данной ссылке
Сама установка отличается только оформлением покупки лицензии на сайте, поэтому мы рассмотрим первый вариант.
Установка
Запустив скачанный файл «mbam-setup-1.75.0.1300 », первым делом мы увидим окошко c выбором языка установки.

Выбираем «Русский » (если он не выбран) и жмём «ОК »
Затем последует окно приветствия:

просто жмём «Далее ».
В третьем окне мы увидим текст лицензионного соглашения. По желанию читаем, но в любом случае ставим галочку «Я принимаю условия соглашения »:

жмём «Далее ».
Мы видим здесь последние обновления, и какие последние нововведения были осуществлены производителем:

прочитав, просто жмём «Далее ».
Следующее окно - это возможность изменить «Папку назначения ». Для спокойной настройки этого делать не стоит:

жмём «Далее »
В данном окне идёт предложение создать папку в меню «Пуск ». Для простоты запуска ставить кавычку не стоит:

жмём «Далее ».
В данном окне программа предлагает создать пару ярлыков: в панели быстрого запуска и на рабочем столе.
Для простоты запуска можно оставить первую кавычку:

жмём «Далее ».
Далее мы видим всё, что мы выбрали. По данному окну проверяем всё ли в порядке:

жмём «Установить ».
Здесь пройдёт несколько секунд пока программа установится:

В конце установки мы получим заключительное окно, говорящее нам о том, что Malwarebytes' Anti-Malware успешно установлен:

Не снимая никакие галочки, жмём «Завершить ».
Устройство Anti-Malware
Если вы не снимали галочки, то сразу же вы увидите обращение к серверу за обновлением данной программы:

Если интернет подключение есть, то за данным окном последует следующее:

Мы обновили данную программу. Просто жмём «ОК ».
И теперь у нас открывается основное окно программы:

У меня программа куплена, поэтому в правом верхнем углу, да и в названии окна можно увидеть приписку «PRO ».
Эта деталь очень важна, т.к. без покупки программы не будет нормально действовать встроенный защитный модуль, и вторая закладка на панели Anti-Malware будет выглядеть так:

… с большой белой буквой «Х ».
Если же программа активирована, т.е. в последней вкладке - «О программе » (которую не сразу увидишь на панели) отображается ваш ID и введённый к нему 16-значный ключ:

То ваше окно с защитным модулем может стать таким:

Вкладки «Обновления », «Отчёты », «Чёрный список », «Дополнительно »:




необходимы, чтобы быть досконально в курсе того, как работает программа и что с этим можно сделать.
Вкладка «Карантин » весьма информативна:

т.к. там впоследствии можно увидеть массу интересного, заблокированного, вируссодержащего контента.
Оставшаяся вкладка - «Настройки »:

Здесь можно действительно перестроить все варианты проверки под себя. В том числе и используя планировщик, задать определённую задачу, которая будет выполняться согласно расписанию.
Всё это может помочь сделать работу с Anti-Malware лёгкой и приятной.
Использование
Основная функция программы изложена на первой же вкладке:

Здесь мы просто выбираем нужный вариант и жмём «Сканирование ».
Вместо заключения
На официальном сайте и англоязычном форуме есть масса полезной информации.
Ну, а если вы её не нашли, то всегда можно написать разработчикам в обратной связи с сайта.