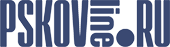Joxi - программа обмена скриншотами в интернете (инструкция по установке)
Все мы уже давно привыкли к скриншотам (мгновенным снимкам целого экрана или отдельной его области), которые используются по всему Интернету. Чтобы не ходить далеко, достаточно лишь взглянуть на любую статью wiki.pskovline.ru, и вы увидите массу всевозможных скриншотов.
Скриншоты упрощают изложение материала, так как передают наглядную картинку происходящего события, операции или действия. Лучше скриншотов работают только видео, но с их созданием приходится долго возиться, да и весят видеоролики тоже прилично, потому не слишком удобны для быстрого и точного обмена информацией.
В отличие от видео, картинка (скриншот), размещенная на просторах Сети, легко передается другому человеку посредством обычной ссылки, по которой изображение подгружается на компьютер пользователя. Также очевидно, что ознакомление со скрином занимает гораздо меньше времени и ресурсов компьютера, чем, если бы вы просматривали рекомендованное видео.
О том, как скачать простенькую и бесплатную программу для создания скриншотов — Joxi, мы и расскажем в данной пошаговой инструкции.
Как скачать
1. Для начала вам придется прогуляться на официальный сайт ООО Джокси, что находится по адресу: http://joxi.ru/
2. Находим здесь кнопку (рамочку) с названием «СКАЧАТЬ JOXI», жмем на нее.
3. На следующем этапе вам потребуется сохранить файл, нажав на соответствующую кнопку «Сохранить файл».

4. Далее ожидаем, пока окончится загрузка файла Joxi.exe в вашем браузере и можем приступать к установке программы для быстрых скриншотов на компьютер, работающий под управлением операционной системы Windows.
Как установить
1. В данном случае мы пользуемся браузером Mozilla Firefox, потому просто заходим в функцию загрузок и запускаем последний скачанный файл – установочный файл Joxi.exe. Если вы используете другой браузер, вам предстоит отыскать в нем загрузки или же запустить инсталляцию из той папки, куда была сохранена программа Joxi. В общем, запускаем скачанный файл и приступаем к установке.

2. Теперь ваша версия Виндовс в очередной раз переспросит, готовы ли вы подтвердить свои действия. Соглашаемся на предложенные условия, жмем «Запустить».

3. Оставляем русский язык, который уже стоит по умолчанию в программе Joxi, жмем «ОК».

4. Приступаем к работе с мастером установки программы для быстрых скриншотов, нажимаем на кнопочку «Далее».

5. Здесь лучше остановиться и внимательно вглядеться в предложения системы. В частности, программа автоматически хочет инсталлировать элементы Яндекса, сделать Яндекс домашней страницей браузера, скачать Яндекс.браузер, дополнительно подтянув на ваш компьютер менеджер браузеров. Если вам это нужно, соглашайтесь и продолжайте установку, но мы, пожалуй, откажемся от этих дополнений.
Значит, ставим галочку-точку на позицию «Настройка параметров», снимаем все галочки с выделенных полей (их аж целых 4 штуки). Когда все флажки убраны, жмем на кнопку «Далее», продолжая инсталляцию.

6. Установка программы для быстрых скриншотов движется далее, нам предлагают ознакомиться с условиями лицензии. Следовательно, выбираем первый пункт (Я принимаю условия лицензионного соглашения), соглашаясь с лицензионным документом, жмем «Далее»

7. Следующее окно показывает, в какую директорию будет инсталлирована программа для создания скриншотов экрана, и:
А) если вас устраивает – жмите «Далее»
Б) если хотите сменить папку установки – жмите «Обзор…» и выбирайте другую директорию
В) если вы не поймете, о чем идет речь, — жмите «Далее»

8. На последнем этапе остается только нажать на кнопку «Установить», и запустится полный процесс инсталляции. Все. Этот шаг был последним.

Как пользоваться
Отличие Joxi от ее “подружек” в том, что это не только программа, способная сделать скриншот на компьютере, а целый сервис, бесплатно предоставляющий пользователю 1 гигабайт места для хранения картинок и позволяющий легко ими обмениваться. Именно поэтому, после установки, Joxi “попросится” в Internet, предложив вам регистрацию при помощи e-mail или социальных сетей:
Введя свой адрес, мы попадаем в следующее окно, где нам необходимо ввести и подтвердить пароль, который мы будем использовать для входа в сервис. Так как пользоваться им придется крайне редко (после переустановки программы, или Windows) – выбирайте пароль посложнее и не бойтесь его забыть, на сайте сервиса вы легко сможете его восстановить с помощью своего e-mail адреса.
Жмите “Регистрация” и все – можно начинать работу:
Управление программой простое, при помощи горячих клавиш или небольшого меню:
Заглянем в настройки программы, а затем подробно разберем пункты меню.
Пункт настроек “Авторизация” отобразит информацию об учетной записи, под которой вы присоединены к серверу Joxi, а также о занятом объеме хранилища файлов. Как видите, у нас там пока совсем пусто.
В “Настройках” можно установить качество сохраняемой картинки, не экономьте на нем, если у вас быстрое подключение к сети. Хотите, чтобы все изображения, сделанные с рабочего стола, сохранялись и у вас на компьютере – установите галочку “Сохранять копию скриншота” и выберите удобную для вас папку. Опция “Показывать лупу” позволяет более точно определять край выбираемого при помощи прицела участка экрана, отображая область возле прицела – с увеличением.
Остальные настройки, мне кажется, понятны по их названию, можете поэкспериментировать.
Итак, с настройками наконец покончено, попробуем, как программа работает.
1. Фрагмент
Позволяет сделать снимок выбранной вами части экрана, которую можно определить с помощью прицела, появляющегося на затемненном фоне:
2. Экран
Делает скриншот рабочего стола целиком, даже если он у вас разбит системой на несколько мониторов.
После выбора этих двух опций, неважно из меню вы их выбрали, или использовали горячие клавиши, на экране отобразится отснятый скриншот и панель инструментов, позволяющая внести изменения в готовую картинку – отметить нужное место стрелками, выделить прямоугольную область, подчеркнуть, затенить часть изображения, добавить произвольную надпись:
Панель инструментов выглядит таким образом:
Все инструменты снабжены подробными всплывающими подсказками и в дополнительном описании, думаю, не нуждаются.
Все, можно сохранять наш скриншот.
Жмем на синюю галочку, или используем горячие клавиши Ctrl/Enter.
Если вы не отключили в настойках оповещения, Joxi отобразит молниеносный процесс загрузки изображения в хранилище и сообщит вам о том, что ссылка на загруженный скриншот уже в вашем буфере обмена. Делитесь ею, просто нажав “вставить” в нужном месте текста, или используя комбинацию клавиш Ctrl/v. Если же оповещения в настройках Joxi отключены, программа проделает все необходимое молча. Копия снимка, получив название дата-время.png, будет сохранена в выбранной вами папке (вы же не забыли ее выбрать в настройках?).
На этом всё. Удачи.
Источники
1. «Джокси (JOXI) - Программа Для Быстрых Скриншотов. Скачать И Установить Joxi» [Электронный ресурс].
- Режим доступа: http://pod-kopirku.ru/soft/109-dzhoksi-joxi-programma-dlya-bystryh-skrinshotov-skachat-i-ustanovit-joxi.html
2. «Joxi - программа для создания скриншотов» [Электронный ресурс].
- Режим доступа: https://www.recoverymaster.ru/joxi-programma-dlja-skrinshotov.html