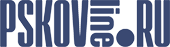KeePass - надёжное хранение паролей и автоматизация заполнения форм
Здравствуйте, уважаемые читатели. Рано или поздно каждый пользователь сталкивается с проблемой безопасности при хранении множества паролей. Вы или предпочтете создать один универсальный пароль на все случаи жизни или же будете хранить все ваши пароли в каком либо ненадежном, незащищенном месте. Поэтому если вы обеспокоены существующей ситуацией и переживаете за сохранность ваших паролей, вам придется искать решение.
Вашему вниманию предлагается бесплатное и надежное решение. Программа KeePass обладает большим набором функций, она бесплатная и что немаловажно она имеет открытый исходный код. Последнее исключает встраивание кода для возможности отслеживания ваших данных и воровства паролей. Удобство в использовании этой программы заключается в том, что вам надо будет придумать и запомнить только один пароль и вы сможете его использовать для доступа к базе всех ваших паролей. Плюс ко всему для полной зашиты от несанкционированного доступа у KeePass есть возможность создать ключ в виде файла без наличия которого в будущем доступа к файлу паролей будет невозможен.
Для установки KeePass переходим на страницу загрузки (сюда ). На сайте вы можете выбрать 2 варианта программы: Classic Edition и Professional Edition. Для работы первой версии программы не нужно будет иметь установленный Microsoft.NET, что обязательно необходимо для второй версии программы. Я рекомендую устанавливать Professional. Плюс имеется возможность установить на компьютере портативную версию. Portable предпочтительнее так как не оставляет следов и не создает в реестре записей. Он просто работает.
Вы просто скачиваете портативную версию, разархивируете архив в то место, откуда вы планируете запускать программу. Так если вы работаете из разных мест, на разных компьютерах, можете использовать Google Drive для хранения программы и файла паролей. При такой организации расположения программы все изменения и настройки сохраняются для любого компьютера где бы вы не работали. Просто возьмите и переместите папку с программой в папку Гугл Диск. Так же можно использовать для хранения программы и файла с паролями любой облачный сервис. Если вам больше нравиться сменные носители, вы можете использовать флешку. Именно такой возможностью обладает Портативная версия программы.
Как русифицировать KeePass
После установки первое что необходимо сделать - это русифицировать программу. Русифицировать KeePass очень просто. Скачиваете с этойстраницы файл с переводом для вашего языка и в случае с портативной версией просто сохраняете файл из архива в папку с программой (файл имеет вид Russian.lngx). Учтите что вам надо выбрать для скачивания файл соответствующий вашей версии.
После этого запускаете программу, в меню «View» выбираете «Change Language…» и в открывшемся окне выбираете Russian (доступный язык появиться только в том случае, если вы скачали файл с русификацией правильной версии и положили его в папку с программой). Программа предложит перезапустить ее. Соглашаетесь и на этом русификация завершена.

Создание базы паролей
Следующий шаг - это создание базы паролей. Это специальный файл, который собственно и хранит все ваши данные по учетным записям и паролям со всеми настройками. Можно создавать несколько файлов, которые хранят пароли. И к каждой будет свой пароль. Это можно делать если за одним компьютером под одной учетной записью работает несколько человек и каждому нужен доступ к своим паролям. И тогда в этом случае каждый пользователь открывает только свой собственный файл и вводит свой пароль для доступа.
Чтобы создать новую базу данных переходим в пункт «Файл» и выбираем «Новый…» либо же можно сразу нажать сочетание клавиш Ctrl+N. В открывшемся окне выбираете место где будет храниться ваш файл с паролями. Как я написано ранее, файл этот можно хранить на любом носителе (DropBox, Google Drive, Яндекс Диск или же просто на флешке). Выбираем название для файла и нажимаем «Сохранить».

Следующим шагом будет создание мастер пароля для доступа к вашей базе паролей. Для защиты ваших данных KeePass предлагает 3 разных способа защиты. Каждый из них можно использовать по отдельности или же для полной и максимальной защиты использовать все три или хотя бы два способа.

Для защиты файла:
1. Придумываем и создаем основной пароль для доступа. Это именно тот пароль, который вам необходимо будет запомнить один раз для доступа ко всем паролям. В поле вводим пароль и во втором поле «Повтор пароля:» вводим точно такой же пароль. Если пароли совпадают, поле для ввода подсветится белым цветом, если не совпадают - красным. Полосочка ниже (Оценочное качество) указывает насколько пароль, который вы придумали, является взломоустойчивым. Постарайтесь чтобы полосочка была если не полной, то хотя бы в зеленой зоне.
2. Если вы хотите иметь проверку по ключевому файлу, нажимаете на кнопочку «Новый» (на рисунке цифра 4) и выбираете место для хранения этого файла. Это опять же может быть любой носитель, но по логике это должен быть носитель отличный от того, на котором храниться файл с паролями. Например флешка, которую вы носите в кошельке для ключа а файл с базой данных хранится в облачном хранилище и пароль к нему вы помните. Однако имейте ввиду, что восстановить пароль у вас не получится и если вы потеряете файл ключей, доступ к базе вы так же потеряете и восстановить не получится. Я пользуюсь только первым методом защиты. Придумал очень сложный пароль и запомнил его.
3. Можно еще и добавить учетную запись как метод идентификации. Но в случае например с портативной версией KeePass вы не получите доступ к файлу паролей с другого компьютера, отличного от того, на котором создавали.

Следующим шагом программа предложит настроить некоторые параметры базы паролей. Рекомендуется оставить без изменений все настройки. Вы можете для лучшей защиты увеличить количество циклов для шифрования. Чем больше число, тем дольше происходит открытие базы с паролями. Время так же зависит и от мощности вашего компьютера. Количество циклов можно подобрать для конкретного компьютера из расчета что база будет открываться 1 секунду. Просто нажмите на «Рассчитать для секундной задержки». Для моего рабочего компьютера это число составило более 14 миллионов циклов. Если указать этот параметр, то для менее мощного компьютера (например вы открываете базу на слабеньком старом ноутбуке) время открытия будет не 1 секунда, а значительно больше. Остальные вкладки оставляю по умолчанию.
Настройка и создание записей
После успешного создания базы, программа автоматически откроет эту базу и в окне уже будут созданы примеры записей. Их вы можете смело удалить или же изучить как примеры.
Окно программы имеет 3 основных области, которыми вы будете постоянно пользоваться:
1. Это область для группировки ваших данных по папкам. С их помощью можно увидеть все записи или же отсортировать по определенной группе. С самого начала лучше всего определиться с структурой ваших данных для хранения. Например сортировать по папкам в следующем виде: мои сайты, деньги, email, хостинг, ftp и т.п.
2. Вторая область - это записи, которые находятся в выбранной вами слева папке.
3. Третья область - это информация о записи, которая выбрана.

Чтобы создать новую папку нажимаем правой кнопкой мыши на той папке, внутри которой необходимо создать. И в выпадающем меню выбираем «Добавить группу» (1). В окне добавления группы во вкладке «Общие» вписываем имя (2) и можно для удобства выбрать значек (3).

Следующим шагом будет создание непосредственно записи, которая будет хранить все данные о логине, пароле и прочие поля для быстрого доступа к ним. Для создания, правой кнопкой мыши нажимаем в поле с записями и выбираем «Добавить запись…» или же можно нажать сочетание клавиш Ctrl+I.

Откроется окно для заполнения данных с множеством закладок. Основные поля для заполнения находятся в первой вкладке.
Заполняем поле «Название» в качестве имени профиля для создаваемого пароля. Именем будет ваш логин для входя и пароль соответственно паролем. Поле ссылка - это либо сайт, на котором вы используете логин пароль либо же ссылка на исполняемый файл если вы вводите логин и пароль в программе, а не на сайте. Далее в статье будет показано на примере как это использовать.
Если вы создаете запись для уже существующего аккаунта с паролем, вы просто вводите существующий пароль. Для проверки правильности введенного пароля просто нажмите на кнопку с 3 большими точками и программа отобразит вместо точек символы. Если же создается новая запись и пароль необходимо будет придумывать, тогда вам лучше всего воспользоваться генератором паролей, который встроен в KeePass.

Чтобы открыть инструмент генерации паролей, нажимаете на кнопку с изображением ключика и шестеренки справа от поля «Повтор пароля». Чтобы воспользоваться этим инструментом без открытия формы создания записи просто выбираете в меню «Сервис» → «Генератор пароля…».
С помощью этой формы можно создавать настолько сложные пароли, какие вам только нужно. И благодаря тому, что вам не надо больше их запоминать, смело генерируйте и используйте самые сложные комбинации.
В настройках генератора паролей можно задавать какие символы, буквы прописные и строчные, цифры и даже спецсимволы использовать в генерации (1). Так же указывается длинна пароля. После задания настроек, необходимо просто открыть вкладку «Просмотр» и выбрать любой из предложенных в списке (3). Если необходимо исключить какой либо символ из генерации, это можно сделать во вкладке «Дополнительно» (2).

После заполнения всех данных на первой вкладке, переходите на самую интересную, удобную и полезную вкладку «Автонабор» (именно из-за этой особенности я полюбил именно эту программу). Авто набор позволяет вам по нажатию на сочетание клавиш Ctrl+Alt+A автоматически заполнить поля для входа на сайт или же в программе.
Для автонабора переходим во вкладку «Автонабор», проверяем чтобы автонабор был включен.
1. Этим переключателем выбирается какую последовательность использовать при заполнении форм для входа. Для наиболее эффективного использования лучше всего будет продумать сразу структуру папок и для каждой из папок настроить последовательность. В этом случае новая запись будет наследовать последовательность, которая определена для папки.
2. Добавляем целевое окно, чтобы программа могла определить какую запись с логином и паролем использовать.
Об этом немного ниже.

Чтобы задать общую последовательность автонабора для папки необходимо:
1. Правой кнопкой мыши нажимаем на папке
2. Выбираем в выпадающем списке «Изменить группу»
3. Переходим во вкладку «Автонабор»
4. Нажимаем на палочку для генерации последовательности
5. Задаем необходимую последовательность. Задается следующим образом - в окне «Заполнитель» выбирается нажатием на соответствующую запись. Список очень большой и возможно составить практически любую последовательность. В моем случае произойдет следующее: в поле добавится название записи (Title) потом нажатие клавиши Tab, затем логин, Tab, пароль и в конце Enter.
После этого если при создании записи выбирается переключатель «Наследовать автонабор из группы», будет использоваться именно эта последовательность. Если же необходимо для какой то из записей в группе изменить автонабор, выбираете «Использовать следующую последовательность» и задаете необходимую.

Источники
1. «KeePass - надёжное хранение паролей и автоматизация заполнения форм» [Электронный ресурс].
- Режим доступа:www.sprosivideo.com/keepass-nadezhnoe-xranenie-parolej