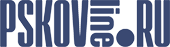Краткое руководство по установке и настройке ProxySwitcher
Эта инструкция, не предназначена для полного описания функций программы, а лишь дает необходимую информацию, для того чтобы начать работу с программой, уметь её настроить и пользоваться её ключевыми функциями.
Установка
Бесплатную версию программы для любой стандартной OS Windows кроме 8-ки можно скачать с российского трекера по данной ссылке.
Вы скачаете файл под названием [rutracker.org].t3922189.torrent. Далее используя программу uTorrent, вы сможете скачать необходимые файлы.
Скачав, вам необходимо будет запустить «ProxySwitcherPro лекарство встроено версия 5.5.0.exe » в 5.65 MБ весом для начала установки программы.
Первым делом мы увидим окошко приветствия:

просто жмём «Next > ».
Во втором окне мы увидим текст Лицензионного соглашения. Если у вас есть желание почитать и вы сильны в английском, то, пожалуйста. В остальных случаях –

выбираем «I accept the agreement » и жмём «Next > ».
3-е окно – это возможность изменить Папку назначения. Для спокойной настройки этого делать не стоит:

Жмём «Next > ».
В данном окне идёт предложение создать папку в меню «Пуск»:

жмём «Next > ».
Далее мы видим всё, что мы выбрали. По данному окну проверяем всё ли в порядке:

Просто жмём «Install ».
Начнётся установка программы. Программа небольшая, поэтому установка завершится быстро.
В конце установки мы получим:

Жмём «Next > ».
Затем увидим заключительное окно установки, говорящее нам о том, что ProxySwitcherPro успешно установлен:

Просто жмём «Finish ».
Настройки
Сразу после того, как вы запустите ProxySwitcherPro , программа не даст нам возможность насладиться интерфейсом.
При первом запуске программы появится окно приветствия. Обратите внимание, левом нижнем углу имеется опция выбора языка программы («Show Wizard on Startup »), которую можно отключить, чтобы больше этого не видеть:

Далее жмём «Next > ».
Здесь у нас есть возможность запустить сканирование всех доступных прокси серверов или просто найти 100 шт и остановиться. Рекомендую выбрать вариант с цифрой 100, т.к. остановившись на первом варианте, можно очень долго прождать завершения (даже поиск 100 серверов может занять минут 20).

Выбираем 2-й пункт и жмём «Finish ».
После скачивания списка серверов,

программа приступит к сканированию и когда закончит, у нас появится следующий результат:

Найденные IP-адреса программа загружает в папку “New ” (новые). Затем тестирует эти IP на работоспособность и распределяет по соответствующим папкам:
High Anonymous - высокая анонимность.
Dead - мертвые, нерабочие.
Basic Anonymity - основные анонимные.
Private - частные (подключение через логин-пароль).
Dangerous - опасные.
My Proxy Servers - мои прокси сервера.
Рабочие прокси-сервера, которыми можно пользоваться, собираются в папке “Basic Anonymity “. У них стоит статус “Alive ” (живой) и они светятся зеленым. Также отмечено, в какой стране находится каждый прокси-сервер.
Чтобы воспользоваться IP-адресом, нужно из папки “Basic Anonymity ” выбрать любой понравившийся прокси из списка, кликнув на него 2 раза левой кнопкой мыши.

Сервер, к которому вы подключены будет выделен в списке.
Также можно выбрать внизу опцию «Keep Alive », для мониторинга текущего сервера.
Всё. Можно наслаждаться работой программы.
Дополнительные удобные возможности программы
1. Можно удалять IP-адреса в папках. Для этого откройте нужную папку (например,“Dead ”), выберите IP-адрес и нажмите “Delete ” на клавиатуре. Можно удалять и при помощи правой кнопки мыши, тогда нужно выбрать из развернувшегося меню “Remove ”для удаления. Можно выделить мышью несколько IP-адресов и удалить их все вместе при помощи “Delete ”. Если нужно удалить все IP-адреса в папке одним кликом, можно воспользоваться комбинацией горячих клавиш: “Ctrl+A ” (выделить все) и нажать “Delete ”.
2. Можно перемещать IP-адреса из одной папки в другую. Для этого нужно открыть папку, из которой вы хотите переместить IP-адрес (например, “Basic Anonymity ”), выделить адрес и, не отпуская кнопки мыши, перенести курсор в нужную папку (например, “My Proxy Servers ”). Чтобы переместить весь список адресов, достаточно воспользоваться комбинацией горячих клавиш “Ctrl+A ” (выделить все) и перетянуть их курсором мыши в нужную папку.
3. Можно фильтровать адреса по странам. Для этого откройте нужную папку и в строке поиска (в верхнем меню программы справа с надписью “Filter Proxy Servers ”) введите латинскими буквами название страны (точно так же как в списке). Программа отфильтрует и выдаст нужные адреса. Их также можно перемещать в другие папки или удалять.
4. Можно вручную добавить новый IP-адрес. Это делается при помощи кнопки «Добавить новый прокси-сервер », после чего вписываем адрес и порт. Удалять адреса из списка можно аналогично 1-му пункту.
5. Можно экспортировать список адресов прокси из программы на компьютер в текстовом или HTML-файле, а также импортировать список IP с компьютера в программу. Для экспорта нужно выбрать папку, адреса из которой вы хотите экспортировать, например “My Ptoxy Servers ”, выделите нужные адреса (чтобы выделить весь список воспользуйтесь сочетанием горячих клавиш “Ctrl+A ”(выделить все)), нажмите в меню программы вкладку “File ” и выберите “Export to text (HTML) file ”, введите название файла и путь сохранения. Чтобы импортировать список, нужно во вкладке меню “File ” выбрать “Import from text file ” и указать путь к документу. Список загружается в папку “New ”.
Полезный совет
Прокси-сервера собираются и накапливаются в папках программы, но они являются временными и поэтому через какое-то время устаревают. В этом случае рекомендую пользоваться функцией «Тестировать прокси-сервера на работоспособность » перед выбором адреса для подключения, даже если прокси находятся в папке “Basic Anonymity ” (основные, рабочие прокси) и отмечены как “Alive ” (живые, рабочие), так как они могут у вас там находиться какое-то время после загрузки, быть рабочими, но позже устареть. Тогда их нужно тестировать заново. Можно, к примеру, выбрать часть адресов, переместить их в другую папку, например, “My Ptoxy Servers ” и там протестировать. Скопившиеся нерабочие IP-адреса из папки “Dead ” лучше периодически чистить (удалять). Также по мере необходимости нужно загружать из интернета новые адреса при помощи «Загрузить прокси ».
Заключение
Proxy Switcher – удобное и полезное приложение для ОС Windows, позволяющее скрыть реальный IP-адрес пользователя и работать в сети Интернет анонимно. Приложение позволяет получить доступ к сайтам, заблокированным для конкретного пользователя, например, к социальным сетям, а также к сайтам потокового воспроизведения видео/аудио.
Способ анонимной работы в сети избавляет пользователя от ряда ограничений различных сайтов и сервисов, например, ограничения на количество закачек или просмотров или даже блокировка IP-адресов страны на просмотр определенного контента или видео. Веб-мастера могут использовать приложение для проверки результатов выдачи в поисковых системах по отдельным странам.
Proxy Switcher имеет удобный и понятный графический интерфейс. Совместимость приложения практически со всеми браузерами сделало его излюбленным выбором любителей анонимной работы в Интернете. Приложение поддерживает операции с зашифрованными паролем прокси серверами, а также прокси Elite и SOCKS5. И самое главное – все операции, связанные с проксификацией, приложение выполняет автоматически!
Приложение Proxy Switcher весьма полезно в работе. Нерабочие прокси помечаются в квадратных скобках, что в дальнейшем экономит время пользователя. Это видно при поиске активных прокси.
Теперь вы можете использовать выбранный прокси сервер. Т.о. все приложения, использующие Интернет, будут автоматически направляться через ваш прокси сервер.