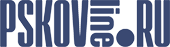Краткое руководство по установке и настройке Teamviewer
Эта инструкция, не предназначена для полного описания функций программы, а лишь дает необходимую информацию, для того чтобы начать работу с программой и уметь пользоваться её ключевыми функциями.
Установка
Итак, для начала нам нужно скачать Тимвьювер с официального сайта по данной ссылке.
Вы скачаете файл под названием TeamViewer_Setup_ru.exe в 4,66 МБ весом, который и нужно будет открыть для начала установки программы.
Первым делом мы увидим окошко запуска, где у нас есть выбор: устанавливать программу или запустить без установки для кратковременного удалённого управления ПК.
Мы выбираем «Установить »:

просто жмём «Далее ».
Во втором окне ничего менять не нужно, т.к. мы устанавливаем TeamViewer для первого вида использования. Если изменить данный параметр, то придётся купить данную программу:

Жмём «Далее ».
Здесь мы увидим окошко Лицензионного соглашения. Если у вас есть желание почитать и вы сильны в английском, то пожалуйста. В остальных случаях: выставляем необходимые 2 кавычки, что «Вы принимаете…» и что «Вы согласны…»:

Активируется необходимая кнопка - жмём «Далее ».
В данном окне выбор зависит от вас. Если выберите 1-й вариант, то после установки просто запустится TeamViewer; если выберете 2-й – увидите окно настройки удалённого управления.

Нажимаем «Готово ».
Увидим окно процесса установки. Кому интересно, можно нажать «Детали…», чтобы собственно их и увидеть.

По окончании установки мы видим стандартный вид программы:

Вот и все Тимвьювер установлен.
Теперь, чтобы к Вашему компьютеру подключился специалист, Вам необходимо сообщить ему ID (9 цифр) и пароль (4 цифры).
Настройки
Рассмотрим меню программы и его настройки.
Программа управления удаленным доступом Team Viewer не требует особых настроек для подключения, однако определенные настройки позволяют более удобно использовать все возможности удаленного доступа. В верхней части окна программы TeamViewer располагается панель инструментов, в которой находятся все необходимые настройки для программы.
В первом пункте меню - «Подключение» всего 3 полезных варианта:

«Пригласить партнера» — Этой первый пункт, который открывает установленный в системе почтовый клиент, генерируя письмо в котором уже размещена ссылка на загрузку программы. Это своего рода автоматическое приглашение. Вам остается указать лишь почтовый адрес того кого желаете пригласить. И дополнить письмо вашим ID номером и паролем доступа.
«Настроить неконтролируемый доступ» — В этом пункте мастер поможет вам настроить Team Viewer, получить доступ к которому, вы можете в любое время, не находясь при этом за этим компьютером.
«Выйти из TeamViewer» — традиционный выход из приложения.
Следующее меню - «Дополнительно»

В нем мы увидим пункт «Опции», в котором и содержатся все основные настройки приложения. В открывшемся окне задаются все необходимые параметры для работы с программой TeamViewer.

На вкладке «Основное » вы сможете задать имя пользователя, отображаемое в сети, введя имя в поле «Отображаемое имя ».
Также будет очень удобно назначить автозапуск программы и показать ярлык в трее, отметив галочками соответствующие поля, обеспечив себе быстрый доступ к программе.
В пункте «Настройки сети» - содержит настройки прямого соединения. По умолчанию программа использует UDP. И не рекомендуется менять эти настройки без четкого понимания механизма работы всех сетевых протоколов. Как правило, у 99% пользователей на стандартных подключениях данное приложение работает без необходимости дополнительных настроек.
Чуть ниже располагается настройка регулирующая возможность подключения к вашему компьютеру пользователей из локальной сети. По умолчанию доступ отключен, но при желании его можно разрешить всем желающим, в чьих компьютерах присутствует данная программа. Либо определенному кругу избранных.
Вторая вкладка настроек содержит параметры общей безопасности.

А именно пароль постоянного доступа. Он может быть, как задан в самой программе, так и средствами Windows. Это своего рода дополнительные меры безопасности, позволяющие разрешать доступ только тем пользователям, кто располагает соответствующим уровнем допуска в вашей системе и соответствующей учетной записей.
Меню ниже позволяет задать минимальную длину пароля. Это может быть 4,6 или 10 символов. Так же мы можем и полностью отключить пароль, но не рекомендуется этого делать. Еще ниже располагается группа настроек черного и белого списка. В этом окне мы можем задать перечень идентификаторов.
Остальные настройки выставляются в зависимости от ваших пожеланий.
Версия без инсталляции
Также с официального сайта можно скачать версию клиента для максимально быстрого соединения с удалённым ПК.
В данном случае, вам нужно скачать данный файл, и запустив его, у вас появится подобное окно:

После чего вам необходимо будет сообщить вашему оппоненту ID (9 цифр) и пароль (4 цифры).
Он их введёт у себя на компьютере и сможет удалённо вам помочь, либо продемонстрировать что-либо со своего ПК.