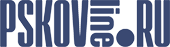Краткое руководство по установке и настройке Thunderbird
Эта инструкция, не предназначена для полного описания функций программы, а лишь дает необходимую информацию, для того чтобы начать работу с программой, уметь её настроить и пользоваться её ключевыми функциями.
Thunderbird (как говорят производители) — это бесплатная почтовая программа, лёгкая в установке и настройке — и имеющая множество великолепных возможностей, призванная делать работу с почтой легче.
Проверим, так ли это. И начнём с установки программы.
Установка
Итак, бесплатную версию программы для любой стандартной OS Windows в т.ч. 8-ки можно скачать с официального сайта по ссылке. Вы скачаете установочный файл под названием Thunderbird Setup 24.0.exe в 21,3 МБ весом, который и нужно будет запустить для начала установки программы.
На данный момент последняя версия - v.24.0, released: September 17, 2013
Запустив скачанный файл, первым делом мы увидим окошко распаковки.

Если успеете, можете нажать «Cancel ».
Если не успеете, то последует окно приветствия:

просто жмём «Далее ».
Во третьем окне мы увидим выбор между «Обычной » и «Выборочной » установкой:

Также здесь можно снять галочку «Использовать Thunderbird как мою почтовую программу по умолчанию », если например, вы устанавливаете данный продукт просто для ознакомления с его внешним видом и функциями.
жмём «Далее ».
Мы видим всё, что мы выбрали. Данное окно – это возможность оценить Папку назначения. Для спокойной настройки менять ничего не стоит. Но если захотите, то на данном этапе можно вернуться на шаг назад и разобраться с «Выборочной установкой ».

Мы этого делать не будем. Просто жмём «Установить ».
Здесь пройдёт несколько секунд пока программа установится:

В конце установки мы получим заключительное окно, говорящее нам о том, что Thunderbird успешно установлен:

Не снимая галочки «Запустить Mozilla Thunderbird », жмём «Готово ».
Первый запуск Thunderbird
Первым делом мы увидим окошко приветствия с именем нашего ПК, уже вписанным в поисковое поле:

Не мудрствуя, просто закрываем данное окно.
И теперь у нас становится активным основное окно программы:

Первым делом для удобства пользования нам нужно отобразить «Панель меню ». Для этого достаточно нажать «Alt ».

Чтобы закрепить результат, жмём правой кнопкой мыши чуть правее от «Справки » и ставим галочку «Панель меню ». Теперь она всегда будет видна.
Настройка Thunderbird
Для начала работы нужно создать новую учетную запись.
Необходимо перейти в меню «Файл », в выпадающем списке выбрать пункт «Создать » и далее «Настроить мою учётную запись почты »:

В следующем окне ввести данные почтового ящика:

– «Ваше имя »: это имя будет отображаться как имя отправителя у получателей Ваших писем.
– «Адрес эл. почты »: вводится адрес почтового ящика, для которого настраивается почтовый клиент.
– «Пароль »: вводится пароль для вашего почтового ящика.
После ввода данных станет активна кнопка «Продолжить ». Её и нажимаем.
Сначала пройдёт сбор и получение данных и проверка конфигурации:

Затем нам будет предложено выбрать протокол доступа к ящику IMAP или POP3 и автоматически подобраны адреса почтовых серверов.

Если же ваша почта требует специальной настройки, то можно нажать на кнопку «Настройка вручную », где и прописать другие адреса серверов и порты, а также шифрование и проверку:

Закончив все приготовления, жмём «Готово ». Если же адреса серверов вашей почты не используют шифрование, то вы будете красочно уведомлены об этом:

Захотите изменить что-либо – пожалуйста, просто жмём «Изменить настройки ».
Если же всё настроено верно, то ставим галочку «Я понимаю риск » и жмём «Готово ».
В итоге у вас в основном экране программы отобразится почтовый ящик, адрес и реквизиты которого вы вводили ранее:

Теперь интерфейс почтового клиента в рабочем состоянии и можно приступать к работе с почтой.
Вместо заключения
Более детальная настройка может быть произведена с использованием двух основных окон:
1. «Инструменты » далее «Параметры учётной записи »

2. «Инструменты » далее «Настройки »

На официальных сайтах и русскоязычном форуме есть масса полезной информации и многочисленные аддоны.
Всё это может помочь сделать работу с Mozilla Thunderbird лёгкой и приятной.