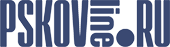Краткое руководство по установке и настройке Trillian
Эта инструкция, не предназначена для полного описания функций программы, а лишь дает необходимую информацию, для того чтобы начать работу с программой, уметь её настроить и пользоваться её ключевыми функциями.
Установка
Бесплатную версию программы для любой стандартной OS Windows кроме 8-ки можно скачать с официального сайта по данной ссылке. Вы скачаете файл под названием trillian-v5.3.0.12.exe в 24,8 МБ весом, который и нужно будет открыть для начала установки программы.
Первым делом мы увидим окошко Лицензионного соглашения. Если у вас есть желание почитать и вы сильны в английском, то пожалуйста. В остальных случаях –

просто жмём «Agree».
Во втором окне ничего у нас есть возможность изменить Папку назначения. Для спокойной настройки этого делать не стоит.
НО для удобства можно снять 2 галочки: «Add Trillian to Start Menu» и «Load Trillian when my computer starts up».

Жмём «Next >».
3-е окно – это реклама Hamster Free ZIP Archiver. Конечно, лучше отказаться; если конечно у вас не установлено даже Win RAR, тогда можете подумать над принятием данного предложения.

Жмём «No Thanks >».
В данном окне идёт предложение установить тулбар от самого триллиана.

Естественно, нужно снять галочку “Install the Trillian Toolbar”
Затем жмём «Next >».

Начнётся установка программы. Т.к. она громоздкая, это может занять пару минут, но не больше.
В конце установки мы получим:

Просто жмём «Launch».
Настройки
Сразу программа нам не даст возможность насладиться интерфейсом.
При первом запуске программы появится окно создания нового профиля пользователя.
Обратите внимание, левом нижнем углу имеется опция выбора языка программы («Change Language»).

Если установка прошла в соответствии с рекомендациями, то эта опция предоставит возможность выбора русского языка, иначе придется заново переустановить Trillian с подключением к сети Интернет. Переустановка поверх установленной копии программы положение не спасёт, необходимо предварительно программу удалить.
После выбора необходимого языка из списка нажмите на иконку «Зарегистрировать новый аккаунт Trillian».

Итак, выбираем себе оригинальное имя, вводим 2 раза пароль от 8 символов и e-mail.
Также ставим галочку напротив «Я старше 13 лет и я принимаю Условия этого Сервиса». Конечно если вам более 13 лет, и вы ознакомились с сервисом, то я рекомендую отметить данный пункт. Если вы не установите галочку в данном пункте, дальнейшая настройка программы и ее использование будут невозможны.
Кликаем «Создать аккаунт».

И, ура (!), мы успешно зарегистрированы.
Жмём «Далее».
Настройка продолжается. Теперь идёт настройка мгновенных сообщений:

Вписываем данные от того, чем располагаете. ИМХО самое распространённое будет WLM, ICQ и Skype. Поэтому вписываем необходимые данные в соответствующие поля: чаще всего это логин и пароль.
И жмём «Далее».
В следующем шаге нам предоставляется возможность привязать Trillian к социальным сетям.

Происходит аналогично предыдущему пункту, но данные действия опосредованы промежуточным этапом подключения.
Когда настройка закончена, жмём «Далее».
Появляется настройка почты:

Здесь, как и в любом почтовике необходимо указать данные вашего e-mail.
В т.ч. -«Тип учётной записи» (IMAP – gmail и POP – mail, yandex), -«Сервер входящей почты» (pop.gmail.com или pop.mail.ru или pop.yandex.ru) и -«Порт» (например, 110-й или 995-й)
И нажав «Готово», вам откроется окно программы:

Поздравляю, настройка вашего личного профиля завершена.
Дополнительные настройки
В качестве вкусности у Trilliana реализована привязка и к всем известной соцсети – ВКонтакте.
Не так давно сервер ВКонтакте запустил собственный сервис сообщений через VK.com при помощи закрытого Jabber-клиента.
По протоколу XMPP пользователь может авторизовать учетную запись ВКонтакте для обмена сообщений. Друзья автоматически попадут в список контактов, а находящиеся онлайн - будут отображаться как активные.
Для подключения идём в меню Trillian’a и выбираем «Менеджер контактов».

Жмём «Добавить учётную запись»
Выбираем тип записи Jabber/XMPP, указываем имя пользователя как IDXXXXXXXX @vk.com (у Вашей странички Вконтакте - это IDXXXXXXXX, где XXXXXX – цифры). Затем прописываем пароль.
Потом переходим в «Настройки» и указываем адрес сервера сообщений vkmessenger.com вместо vk.com.

Всё. Настройки закрываем и наслаждаемся.