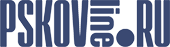UltraVNC. Установка и настройка (на примере Windows XP)
Подробный материал об удаленном управлении рабочими столами на примере UltraVNC.
Для начала советуем определиться с версией. Например, для Windows XP оптимальный вариант UltraVNC 1.0.2.
Для Windows 7, 8 или 10 берем последнюю на сегодня версию: UltraVNC 1.2.1.1.
В этой статье рассмотрим подробно установку и настройку на Windows XP. Эта операционка-«старушка» до сих пор
используется на множестве (особенно физически и морально устаревших) компьютеров во всем мире.
Итак, мы скачали версию 1.0.2. Вот так выглядит установочный файл.
ВНИМАНИЕ! Не забывайте, что установка любых программ производится из под учетной записи администратора Windows.
Конечно, бывают исключения, но давайте поступим грамотно.
Установка UltraVNC 1.0.2
Ничего сверхсложного, только все на английском языке. Хотя полезно знать инглиш на базовом уровне.
Привожу последовательные скриншоты (снимки экрана) процесса установки с комментариями и советами:
Поехали! Запускаем файл UltraVNC-102-Setup.exe
Это предупреждение безопасности может и не появиться.
Но если оно выскочило смело жмите «Выполнить».
Здесь все просто: жмем «Next».
Здесь в идеале требуется прочесть лицензионное соглашение, но наш менталитет
этого не терпит: мы быстро ставим галочку «I accept the agreement» и нажимаем «Next».
В связи с этим на западе шутят: русские - самая быстрочитающая нация.
Здесь тоже предлагается прочесть важную информацию.
Оставляю это на вашей совести. Жмем «Next».
Тут спрашивают, куда устанавливать программу. Можете установить куда хотите, но зачем что-то менять.
Программа много места на жестком диске не займет, так что жмем «Next».
А вот здесь подробнее. По умолчанию галочками отмечены все пункты. В общем случае так и должно быть, хотя я честно не вникал, что означают последние 2 пункта. По поводу первых 3 пунктов:
- UltraVNC Server - собственно та составляющая программы, которая и позволяет подключиться к компьютеру,на котором мы сейчас ставим программу. Так что, галочка обязательна!
- UltraVNC Mirror Driver - важный компонент. Ускоряет работу программы в плане прорисовки кадровс удаленного компьютера. Оставляем как есть.
- UltraVNC Viewer - составляющая программы, которая позволяет подключаться для просмотра и управления к другим компьютерам. Тут на ваше усмотрение: на вашем компьютере, конечно, галочку оставляем обязательно. Иначе зачем вам эта программа? Лично я по началу эту опцию на компьютерах пользователей убирал, но потом оказалось бывают случаи, когда нужно срочно подключиться с другого рабочего места (находящегося в другом кабинете или даже здании) к своему рабочем компьютеру. Чтобы, например, что-то посмореть у себя или скопировать. Поэтому в дальнейшем я эту галочку оставлял. Тем более, не зная пароля, никто другой этой программой со своего компьютера воспользоваться не сможет (об этом позже).
Тоже менять ничего не стоит. Здесь предлагается выбрать имя папки в меню «Пуск»,
где будут храниться ярлыки программы. Жмем «Next».
Очень важная часть установки! Первые две галочки должны стоять.
- Register UltraVNC Server as a system service - простым языком, это позволит программе (точнее ее серверной части) всегда запускаться при включении компьютера незаметно для пользователя.
- Start or restart UltraVNC service - фактически означает, что уже после завершения установки к этомукомпьютеру можно подключиться (причем, без перезагрузки компьютера)
Все предварительные настройки сделаны. Жмем «Install».
Происходит быстрая установка, во время которой возможно появится окно с предупреждением,
где надо нажать кнопку «Все равно продолжить».
Также во время установки возможно кратковременное отключение экрана. Не пугайтесь,
это особенность установки драйверов.
WinVNC Error: это сообщение всегда появляется при первой установке на данный компьютер. Здесь тоже
паниковать не надо: программа всего лишь сообщает нам, что на доступ к компьютеру не установлен пароль.
После нажатия кнопки «ОК» откроется окно, в котором мы и введем пароль. Пароль придумываем сами.
Я, например, на все компьютеры своей сети ставил один пароль, дабы не запутаться в них.
Итак, вот окно параметров по умолчанию. Первым делом вводим VNC Password - пароль, который будет запрашиваться при подключении к этому компьютеру. Возможно использование пароля из 4 символов (меньше не пробовал).
В разделе Misc. возможны разные варинаты настройки. Привожу свои:
- убираю галочку Remove Wallpaper for Viewers(отключение обоев рабочего стола на время подключения к удаленному компьютеру) - если ее оставить, вместо обоев у пользователя установится черный фон и он может догадаться, что вы к нему подключились, что часто бывает нежелательно
- обязательно ставлю галочку Disable TrayIcon(отключить значок-иконку в области уведомлений - т.е. в трее) - зачем пользователю видеть лишний значок здесь? К тому же, этот значок меняет свой вид при подключении к компьютеру, что опять же укажет на подключение извне.
Еще одно окно с важной информацией. Я не уверен, что вы ее прочитали бы, будь
она даже на русском языке. Жмем «Next».
Жмем «Finish». Все!
Источники
1. «UltraVNC. Установка и настройка (Windows XP).» [Электронный ресурс].
- Режим доступа: ultravnc