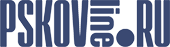Краткая инструкция по настройке и эксплуатации программы uTorrent
Эта инструкция, не предназначена для полного описания функций программы, а лишь дает необходимую информацию, для того чтобы начать работу с программой и уметь пользоваться основными функциями программы.
Установка
Программу для любой стандартной OS Windows можно скачать с официального сайта по данной ссылке: http://www.utorrent.com/intl/ru/downloads/complete/os/win.
Вы скачаете файл под названием uTorrent.exe, который и нужно будет открыть для начала установки программы.
Сначала мы увидим данное приветственное окно с указанием последней стабильной версии.
Просто жмём «Далее».

Затем мы видим предупреждение о мошенничестве, что царит на просторах Интернета.
Просто жмём «Далее».

Соглашаемся с условиями пользования и нажимаем «Принимаю».

Далее идёт меню настройки. Галочки стоят по умолчанию , но вы можете выбрать по желанию необходимые параметры. И как обычно жмём «Далее».

И ещё одно окно с настройками. Здесь можно снять галочку с Автозагрузки при запуске Windows, но это также по желанию. И как всегда жмём «Далее».

Идём дальше. Ещё одно меню с рекламкой от разработчиков. Кавычку ставим только при страстном желании ознакомиться с предлагаемым контентом. Ну и «Далее».

Очень важно (!) не «прокликать» данное окно, т.к. тут желательно снять все галочки перед нажатием на «Установить»:

После всех наших манипуляций и установки uTorrent мы получили основное окно программы:

Настройка
Итак, заходим в меню Настройки - Общие . Далее сверяемся со скриншотом:

Тут хочется отметить опцию «Распределять все файлы». Она позволяет при скачивании файла сразу создавать его на диске с реальным размером, но пустым внутри и при этом совершенно не нагружать винчестер. Преимущества данного подхода: вы сразу резервируете место на диске под раздачу; препятствуете процессу фрагментации и скачивание происходит сразу, без первичной нагрузки на винчестер (выражается в резком падении скорости скачивания в первые несколько секунд/минут).

Пункт меню Настройки – Папки можно настроить, как показано на скриншоте:
«Помещать загружаемые файлы в» служит для обозначения места хранения еще не докаченных, временных файлов.

Настройки – Соединение
Галочки «Переадресация UPnP» и «Переадресация NAT-PMP» нужно ставить в том случае, если ваше соединение идет через роутер, поддерживающий технологию UPnP.
Галочку в пункте «Случайный порт при запуске» без необходимости лучше не ставить, иначе может потребоваться перенастройка роутера/фаерволла.
На портах хочется заострить особое внимание. Соединения между торрент-клиентами основываются на входящих и исходящих соединениях. Клиент, узнав о другом клиенте, попытается «придти к нему в гости» - сесть на порт, указанный в его настройках. Если порт открыт, то устанавливается соединение. При этом у клиента, к которому сели на порт, загорается внизу (рядом со значками Facebook и Twitter) «зеленый кружок» - признак наличия входящих соединений. Поэтому, в идеальном случае, порт у вас так же должен быть открыт, чтобы другие клиенты тоже могли к вам «приходить в гости». Для этого, как минимум, требуется корректная настройка фаерволла/антивируса/роутера, а так же предоставления провайдером внешнего IP-адреса.
Галочку «В исключения брандмауэра» ставить в том случае, если вы не отключали встроенный брандмауэр Windows, в противном случае, клиент каждый раз при запуске будет выдавать ошибку в журнале «Error opening Windows firewall: 0x80070005 Отказано в доступе». На функционировании системы это не отразится, но зачем нам лишние ошибки в работе программы.

Настройки – Скорость
Цифры в этих полях целиком и полностью зависят от вашей максимальной скорости соединения, которую предоставляет вам провайдер.
На скриншоте приведен пример ограничения только скорости загрузки до 500 Кбайт в секунду.
Важное замечание: клиент манипулирует цифрами в килоБАЙТАХ, а провайдер в тарифных планах обычно указывает килоБИТЫ. Формула перевода: 1 килоБАЙТ = 8 килоБИТ. Соответственно, делите вашу скорость на 8, это будут наши отправные цифры.
Смысл данных ограничений в том, что если клиент будет достигать максимума отдачи (скачивания), это может негативно сказаться на скорости скачивания (отдачи) и на остальных программах, использующие интернет. И даже может отрицательно влиять на передачу статистики.
«Максимальное число соединений» выставлять из соображений целесообразности, обычно 500 вполне достаточно. При наличии модема или роутера - возможно цифру общего количества соединений придётся уменьшить (в зависимости от мощности процессора роутера). В данном примере стоит 300.
«Максимум присоединенных пиров на один торрент» так же достаточно выставить в районе 50
«Число слотов отдачи на один торрент» можно выставить равным предыдущему пункту, т.е. 50
«Ограничить скорость для uTP-соединений» поставить галочку, чтобы скорость по данному протоколу так же ограничивалась общими лимитами скорости.

Настройки – Bittorrent
«Включить сеть DHT», «Включить DHT для новых торрентов» позволяет клиенту находить источники раздачи и желающих скачать вне трекера.
«Поиск локальных пиров» позволяет находить желающих скачать или отдать в локальной сети вашего провайдера. Ставить галочку однозначно, т.к. ваша локальная сеть достаточно развита, и провайдер не препятствует этому.
«Включить scrape-запросы» нужна для того, чтобы клиент дополнительно опрашивал трекер на предмет точного количества сидов и пиров на раздаче. Так как это довольно сильно нагружает трекер, на rutracker.org данная технология отключена. Поэтому, галочку необходимо снять.
«Включить обмен пирами» - очень полезная функция, позволяет находить других участников обмена без непосредственного опроса трекера. Очень сильно ускоряет построение общей картины сидов и пиров.
«Лимит скорости локальных пиров» - по умолчанию uTorrent считает, что провайдер предоставляет в локальную сеть бОльшую скорость, чем во внешнюю, и что общие ограничения на скачивание и отдачу не должны распространяться на локальных пиров. Если вы согласны с этим - галочку убирайте.
«Управлять скоростью [uTP]» - включает протокол uTP, который служит для увеличения скорости. В редких случаях включение uTP, даже настроенного, может иметь обратный эффект из-за политики провайдера (шейпинг), поэтому некоторым может помочь отключение uTP как класса.
«Включить поддержку UDP-трекеров» - не имеет отношения к скорости скачивания и раздачи; разрешает uTorrent присоединяться к трекерам, поддерживающими udp-протокол, их адреса начинаются с префикса «udp:»
Дополнительную информацию можно найти здесь utorrent3.2.2, где представлены основные возможности uTorrent и расписаны более подробно все пункты данного меню настроек.
Как скачать нужный файл? (практическое руководство)
Те сложности, которые я упоминал в настройках программы - просто непривычная процедура. На самом деле скачать что-то из сети с помощью торрента очень легко. После установки и настройки нам надо будет найти на торрент-трекере нужный файл и скачать его. Кликнуть на нем, чтобы он появился в торрент-трекере и затем …. ждать, пока ваш файл загрузится.
Итак заходим на торрент-трекер и в окошке поиска введите название того, что вы хотите скачать. В результатах выберите то, что вам больше всего подходит, откройте страницу этого результата. Там будет детальное описание и кнопка «Скачать» или «Скачать торрент» или “Download torrent”. Нажав на эту кнопку, вы сможете загрузить торрент-файл на ваш компьютер.
Нажав на него мышкой два раза подряд вы отправите его в уже установленный вами торрент-клиент и начнется загрузка выбранного вами файла.
О торрент-трекерах
О них нужно знать то, что они бывают » с регистраций» и без регистрации. Обычно на тех, где нужна регистрация для скачивания, есть очень много всего «вкусного», так что рекомендую зарегистрироваться, ведь регистрация все равно бесплатная. Если с вас требуют деньги за регистрацию, уходите оттуда смело. Есть полно трекеров, где с вас денег не возьмут.
РЕЙТИНГ
На большинстве трекеров с регистрацией есть понятие «рейтинга». Чтобы не вдаваться в лишние подробности, это система, которая поощряет вас не только скачивать файлы, но и раздавать их. После того, как вы скачаете файл через торрент-клиент, его можно продолжать раздавать другим (тем, кто еще качает), можно остановить или даже удалить (вы ничего не раздаете). Если вы скачиваете приблизительно столько же, как и раздаете, ваш рейтинг будет нормальным. Если же вы жадничаете и, скачав файл, останавливаете или удаляете его, или не запускаете торрент-клиент, то через время ваш рейтинг понизится и вы больше не сможете скачивать с этого трекера.
СИДЫ И ЛИЧИ
С результатах поиска на трекере и на странице загрузки файла вы могли видеть надписи S и L (или Сиды и Личи).
Сиды - это те, кто уже полностью загрузил этот файл и сейчас раздают его тем, кто пока только скачивает. Другими словами, это те, кто делится с вами файлом. Личи - это те, кто еще не скачал файл полностью, то есть те, кто хочет, чтобы с ним делились.
Интересно то, что лич скачивает недостающие части файла и в то же время раздает те части, которые уже скачал.
К чему я веду? Если соотношение сидов и личей - 44/1 в пользу сидов, то вы загрузите файл быстрее. Если же сидов всего 2, а личей 30, то процесс будет немного дольше.
В заключении хочется добавить, что если вы пытаетесь скачать файл с какого-либо трекера и кто-то в локальной сети его уже раздаёт, то вы будете его скачивать с максимально возможной скоростью отдачи в локальной сети. Так что ищите популярные файлы с большим количеством сидов, т.к. высока вероятность скачивания со скоростями приближающимися к 100Мб/c.