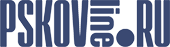Настройка IPTV в Ubuntu 10.04 и 12.04
Для просмотра IPTV, при подключенном интернете, необходимо установить и настроить медиаплеер vlc, прописать маршрут и отключить фильтрацию в ядре ОС Ubuntu.
Установка, запуск и настройка медиаплеера vlc в Ubuntu 12.04
- На панели Unity щелкнуть мышкой по иконке «Центр приложений Ubuntu»:

- В поле поиска ввести vlc:

- Нажать кнопку «Установить»:

Система попросит ввести пароль. После ввода пароля, vlc будет установлен, после чего «Центр приложений Ubuntu» закрыть.
После установки, иконка медиаплеера vlc должна появиться на панели Unity:

Для запуска медиаплеера vlc щелкнуть мышкой по иконке vlc на панели Unity .
Если при установке vlc его иконка не появилась на панели Unity, то медиаплеер можно запустить, например, так:
- на панели Unity щелкнуть мышкой по иконке «Главное меню»:

- В появившемся поле «Поиск» ввести vlc:

- Щелкнуть мышкой по иконке «Медиаплеер vlc»:

После запуска мелиаплеера vlc, его необходимо настроить. В системе Ubuntu 12.04 панель меню vlc находится на верхней панели рабочего стола:

- Переключить вид медиаплеера на отображение плейлиста «Вид» → «Плейлист»:


- Далее перейти в меню настройки: «Инструменты» → «Настройки»:

- Выбрать «Интерфейс», в пункте «Встроить видео в интерфейс» снять галочку:

- Выбрать «Видео» и в строке «устранение чересстрочности» установить «включено» режим «Смешивание»:

- Сохранить изменения, нажав кнопку «Сохранить».
- Далее опять выбрать «Инструменты» → «Настройки»:

- Переключиться на отображение всех настроек: «Показывать настройки» переключаем на «все»:

- Далее, «Вывод потока» → «Модули вывода», в строке «Интерфейс вывода групповой передачи» прописать eth0:

- «Вывод потока» → «Модули вывода» → «UPD» в строке «Размер кэша (мс)» прописать значение от 1000 до 5000 ( если при просмотре телевизионных каналов происходит задержка трансляции, то для устранения этого явления можно попробовать изменять это значение. Обычно, значения 1000 мс вполне достаточно ):

- «Плейлист», в строке «Поток по умолчанию» прописать адрес плейлиста: http://www.pskovline.tv/tv.m3u:

- Сохранить изменения, нажав кнопку «Сохранить».
- Медиаплеер vlc закрыть.
Установка, запуск и настройка медиаплеера vlc в Ubuntu 10.04
- Запустить «Центр приложений Ubuntu». «Приложения» → «Центр приложений Ubuntu»:

- В поле поиска ввести vlc:

- Нажать кнопку «Установить»:

Система попросит ввести пароль. После ввода пароля, vlc будет установлен, после чего «Центр приложений Ubuntu» закрыть.
- Для запуска медиаплеера vlc, щелкнуть мышкой «Приложения» → «Аудио и видео» → «Медиаплеер VLC»:

После запуска мелиаплеера vlc, его необходимо настроить:
- В системе Ubuntu 10.04 панель меню медиаплеера vlc находится в верхней части окошка медиаплеера vlc:

- Переключитьи вид медиаплеера на отображение плейлиста «Вид» → «Плейлист»:

- На экране появится окошко плейлиста:

Нажимая на значок плейлиста (выделено), окошко плейлиста будет исчезать/появляться.
- Далее выбрать «Инструменты» → «Настройки»:

- Выделить «Интерфейс», в строке «Встроить видео в интерфейс» поставить галочку:

- Выделить «Видео», в строке «Режим устранения чересстрочности» установить «Смешивать»:

- Сохранить изменения, нажав кнопку «Сохранить».
- Снова войти в настройки. Выбрать «Инструменты» → «Настройки»:

- Переключиться на отображение всех настроек: «Показывать настройки» переключаем на «все»:

- «Вывод потока» → «Модули вывода» в строке «Интерфейс вывода IPv4 multicast» прописать eth0:

- «Вывод потока» → «Модули вывода» → «UPD» в строке «Размер кэша (мс)» прописать значение от 1000 до 5000 ( если при просмотре телевизионных каналов происходит задержка трансляции, то для устранения этого явления можно попробовать изменять это значение. Обычно, значения 1000 мс вполне достаточно):

- «Плейлист», в строке «Поток по умолчанию» прописать адрес плейлиста: http://www.pskovline.tv/tv.m3u:

- Сохранить изменения, нажав кнопку «Сохранить».
- Медиаплеер vlc закрыть.
Настройка маршрута в ОС Ubuntu 12.04 и 10.04
1. Запустить терминал:
- В системе Ubuntu 12.04 на панели Unity щелкнуть мышкой по иконке «Главное меню»:

- В появившемся поле «Поиск» ввести ter или терм:

- Щелкнуть мышкой по иконке «Терминал»:

- В системе Ubuntu 10.04 выбрать: «Приложения» → «Стандартные» → «Терминал»:

2. После запуска Терминала, в появившемся окне Терминала, выполняем команду:
sudo gedit /etc/ppp/ip-up
3. Система попросит ввести пароль.
4. После ввода пароля, на экране монитора появится содержимое файла ip-up. В самом низу файла дописываем маршрут для IPTV:
route add -net 239.1.0.0 netmask 255.255.0.0 dev eth0
5. Должно получиться вот так:

6.Измененный файл надо сохранить.
7. gedit закрыть.
Отключение фильтрации в ядре ОС Ubuntu 12.04 и 10.04
1. Выполнить в терминале команду:
sudo gedit /etc/sysctl.conf
2. В тексте появившегося файла найти две строчки:
net.ipv4.conf.default.rp_filter net.ipv4.conf.all.rp_filter
3. Если перед строчками стоят значки #, то эти значки убрать и прописать значения =0
net.ipv4.conf.default.rp_filter=0 net.ipv4.conf.all.rp_filter=0
4. Должно получиться вот так (обратите внимание! Перед указанными строками НЕ должно быть значков #):

5. Файл сохранить.
6. gedit закрыть.
7. Для применения изменений выполнить в терминале команду:
sudo sysctl -p
8. Терминал закрыть.
9. Компьютер перезагрузить.
Просмотр телевизионных программ, настройка размера изображения и создание пользовательских плейлистов
Просмотр программ
- Запустить медиаплеер vlc (как это делается см. выше)
- В появившемся плейлисте выбрать канал, щелкнуть по нему 2 раза мышкой, и смотрим выбранный телевизионный канал…
Ubuntu 10.04:

Ubuntu 12.04:

- Изображение можно расширить на весь экран, шелкнув мышкой по соответствующей иконке.
- Плейлист можно спрятать/показать щелкнув мышкой по соответствующей иконке
Настройка размера изображения
- В зависимости от размера монитора можно подобрать размер изображения, щелкнув правой кнопкой мышки по изображению. В появившемся меню выбрать «Видео» → «Кадрирование» и далее соответствующее значение:

- Например, для монитора в 20 дюймов, оптимальное значение составляет 16:10.
- Можно прописать значение кадрирования по умолчанию: «Инструменты» → «Настройки» → «Показывать настройки все» → «Видео». В строке «Кадрирование видео» прописать желаемое значение, которое должно устанавливаться по умолчанию при запуске медиаплеера vlc. Затем нажать кнопку «Сохранить». Закрыть vlc и снова запустить. В приведённом скрине прописано значение 16:10 для 20 дюймового монитора:

- Для мониторов с другими размерами экранов, можно опытным путем подобрать желаемый размер картинки.
Создание пользовательских плейлистов
В стандартном плейлисте с сайта Pskovline имеется свыше сотни всевозможных программ. Такое их количество, иногда, может вызвать некоторые затруднения при поиске канала, который обычно смотришь. Что бы было проще искать, можно создавать свои плейлисты со списками тематических каналов. Рассмотрим создание пользовательского плейлиста на примере научно-популярных программ:
- В начале необходимо в настройках, «Инструменты» → «Настройки» → «Показывать настройки все» → «Плейлист» в строке «Поток по умолчанию», убрать текст: http://www.pskovline.tv/tv.m3u. Должно получиться вот так, с пустой строкой (для Ubuntu 12.04 и Ubuntu 10.04):

- Затем при помощи текстового редактора gedit создать общий плейлист:
В Ubuntu 12.04 на панели Unity щелкнуть мышкой по иконке «Главное меню»:

- В появившемся поле «Поиск» ввести gedit. Щелкнуть мышкой по иконке «Текстовый редактор»:

В Ubuntu 10.04 щелкнуть мышкой «Приложения» → «Стандартные» → «Текстовый редактор gedit»:

Далее идет описание на примере Ubuntu 12.04, в Ubuntu 10.04 все аналогично.
- В текстовом редакторе прописать строку: http://www.pskovline.tv/tv.m3u:

- Файл сохранить на рабочий стол: «Файл» → «Сохранить как…» → «Рабочий стол» имя файла, например: Pskovline.m3u (расширение .m3u должно быть обязательно). Затем нажать кнопку «Сохранить»:

- Текстовый редактор закрыть.
- На рабочем столе щелкнуть правой кнопкой мышки по файлу Pskovline.m3u. В появившемся меню выбрать «Свойства». В появившемся окошке свойств выбрать вкладку «Открыть в». На этой вкладке выделить пункт «Медиаплеер VLC». Нажать кнопку «Установить по умолчанию». Нажать кнопку «Закрыть»:

После этих действий все файлы с расширением .m3u будут открываться в медиаплеере vlc. Если щелкнуть 2 раза по файлу Pskovline.m3u, то запустится vlc, с сайта Pskovline в медиаплеер будет загружена актуальная версия полного плейлиста.
- Далее необходимо скачать на рабочий стол актуальную версию файла плейлиста tv.m3u с сайта Pskovline: http://pskovline.tv/tv.m3u. Щелкните правой кнопкой мышки на приведенную ссылку, в появившемся меню выберите пункт «Сохранить объект как…». Выберите сохранение файла на рабочий стол. Нажмите кнопку «Сохранить».
- На рабочем столе щелкните правой кнопкой мышки по скачанному файлу tv.m3u. В появившемся меню выберите «Открыть в программе» → «Текстовый редактор» («gedit»). В текстовом редакторе появится содержимое общего плейлиста:

- Отредактируем этот файл и оставим только интересующие нас каналы.
Первая строка, это заголовок файла. Эта строка должна быть первой строкой файла. Эту строку оставляем:
#EXTM3U url-tvg="http:pskovline.tv/epg/jtv.zip" deinterlace=8 aspect-ratio=none
Последующие строки идут парами (на скрине, см. выше, выделены цветом первые 3 пары).
Первая пара описывает «Первый канал»:
#EXTINF:-1 tvg-name="Первый канал" ,Первый канал udp: @239.1.3.1:1234
Вторая пара описывает канал «Россия 1»:
#EXTINF:-1 tvg-name="Россия 1" ,Россия 1 udp:@239.1.34.2:1234
и т.д.
- В своём плейлисте оставляем те каналы, которые нас интересуют, например, для научно-популярных программ:
#EXTM3U url-tvg="http: pskovline.tv/epg/jtv.zip" deinterlace=8 aspect-ratio=none #EXTINF:-1 tvg-name="Телепутешествия" ,Телепутешествия udp:@239.1.27.2:1234 #EXTINF:-1 tvg-name="Nat Geo WILD" ,Nat Geo WILD udp: @239.1.17.2:1234 #EXTINF:-1 tvg-name="Animal Planet" ,Animal Planet udp:@239.1.32.2:1234 #EXTINF:-1 tvg-name="Моя планета" ,Моя планета udp: @239.1.3.6:1234 #EXTINF:-1 tvg-name="Discovery" ,Discovery udp:@239.1.32.1:1234 #EXTINF:-1 tvg-name="National Geographic" ,National Geographic udp: @239.1.2.4:1234 #EXTINF:-1 tvg-name="Viasat Nature" ,Viasat Nature udp:@239.1.9.3:1234 #EXTINF:-1 tvg-name="Viasat Explorer" ,Viasat Explorer udp: @239.1.9.4:1234 #EXTINF:-1 tvg-name="Viasat History" ,Viasat History udp:@239.1.9.5:1234 #EXTINF:-1 tvg-name="Da Vinci" ,Da Vinci udp: @239.1.9.7:1234 #EXTINF:-1 tvg-name="Наука 2.0" ,Наука 2.0 udp:@239.1.22.102:1234 #EXTINF:-1 tvg-name="Discovery Science" ,Discovery Science udp: @239.1.12.4:1234
- Все остальные каналы удалить. Вот, что получилось:

- Сохранить получившийся файл на рабочий стол под каким-нибудь именем, например, Научно-популярные_каналы.m3u : «Файл» → «Сохранить как …» → выбрать «Рабочий стол», в поле «Имя» ввести придуманное нами имя, в данном случае Научно-популярные_каналы.m3u (расширение .m3u должно быть обязательно). Нажать кнопку «Сохранить». После сохранения отредактированного файла, текстовый редактор gedit закрыть:

- Щелкнув 2 раза по файлу Научно-популярные_каналы.m3u , запустится медиаплеер vlc, в плейлисте которого будут только выбранные каналы:

- Аналогично можно сделать любое количество плейлистов по тематикам, например: «Музыка.m3u», «Кинофильмы.m3u», «Спорт.m3u», «Детям.m3u», «Новости.m3u» и т.п….
Заключение
- При использовании сформированных плейлистов, очень редко, но все же случается так, что некоторые каналы перестают показывать. Это может быть связано с тем, что изменился IP адрес транслируемого потока, а в Вашем пользовательском плейлисте все ещё присутствует старый IP адрес. В этом случае необходимо с сайта Pskovline скачать актуальную версию файла tv.m3u : http://pskovline.tv/tv.m3u (как это делать см. выше). Затем сравнить значения IP в файле tv.m3u и в Вашем файле плейлиста. При необходимости, заменить в Вашем пользовательском плейлисте IP адрес, например 239.1.34.2 на другое, актуальное значение, из только что скачанного файла tv.m3u:
#EXTINF:-1 tvg-name="Россия 1" ,Россия 1 udp:@239.1.34.2:1234
- Для того, что бы IPTV работало в виртуальной машине, необходимо настроить сеть виртуальной машины. В «Свойствах» виртуальной машины выбрать «сеть». В строке «тип подключения» выбрать «сетевой мост», «имя» должно быть eth0.

- При этом в параметрах сети, в самой виртуальной машине Ubuntu, необходимо выполнить настройки сети как рассказано здесь: http://wiki.pskovline.ru/soft/vpn-ubuntu-precise ( VPN соединение в виртуальной машине настраивать не надо). Для работы интернета в виртуальной машине, VPN соединение основной машины должно быть включено. Но! При просмотре IPTV в виртуальной машине, VPN соединение основной машины автоматически разрывается… Для восстановления интернета, после окончания просмотра IPTV в виртуальной машине, соединение VPN на основной машине придется переподключить.
- Для того что бы при просмотре IPTV не срабатывал screensaver рекомендуется установить программу caffeine. В терминале последовательно выполнить команды:
sudo add-apt-repository ppa:caffeine-developers/ppa sudo apt-get update sudo apt-get install caffeine
- Затем настроить caffeine, так, что бы в «списке программ для которых будет активирован cafeine» присутствовал vlc, пример настроек:

- Данная статья так же актуальна для других версий Ubuntu (10.10,11.04,11.10,12.10).